Les Process Icon Dans Pixinsight
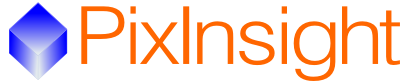
Bonjour à tous,
L’une des forces de Pixinsight c’est qu’il est possible « d’enregistrer » certains PROCESS qui sont souvent récurrents lors des traitements.
En effet vous allez vite voir que sur chaque type d’images du ciel profond, image APN, Caméra CCD LRVB, SHO, vous allez en général toujours suivre la même procédure de traitement (bien que celle-ci avec le temps et l’expérience peut changer).
Les développeurs de PI l’ont bien compris et vous ont donc mis a disposition la possibilité d’enregistrer dans ce qu’on appelle un PROCESS ICON ,tous les PROCESS que vous utilisez couramment avec les réglages souvent utilisés.
Ce PROCESS ICON une fois enregistré pourra être chargé dans le workflow et être de nouveau utilisé.
Ainsi par exemple, vous allez pouvoir comme moi en créer différents en fonction des étapes de traitement de vos images.
Comme par exemple le Pré-Tratiement long et fastidieux deviendra beaucoup plus automatique car vous allez pouvoir enregistrer les réglages de ses différentes étapes.
Retrouvez mes process icons en téléchargement ici: https://www.astronote.fr/process-icons/
Maintenant commençons !
Le principe pour créer un PROCESS ICON est très simple.
Tout d’abord il vous faudra ouvrir Pixinsight, peu importe qu’une image soit ouverte ou non mais si vous désirez refaire à 0 un PROCESS ICON, assurez vous qu’il n’y en a aucun sur le WORKFLOW pour débuter d’une page blanche.
Pour Ajouter un PROCESS à votre PROCESS ICON ouvrez en un par le biais de la liste qui se situe sur la droite, PROCESS EXPLORER, ou par le menu du haut, PROCESS.
Dans notre exemple nous allons ajouter le process HDRMultiScaleTransform à notre PROCESS ICON. Cliquez dessus dans la liste et celui-ci va s’ouvrir.
Vous obtenez ceci:
Le mieux maintenant est d’appliquer à une image test le processus jusqu’à avoir les réglages de ce PROCESS qui vous conviennent et qui seront les réglages de base que vous utiliserez avec le PROCESS ICON.
Pour enregistrer ce PROCESS à votre PROCESS ICON (qui je vous le rappelle sera notre 1er PROCESS dans notre exemple, mais l’opération est la même pour en ajouter de nouveaux) il vous faudra rester cliquer sur le petit triangle en bas à gauche du PROCESS et le faire glisser dans le WORKFLOW:
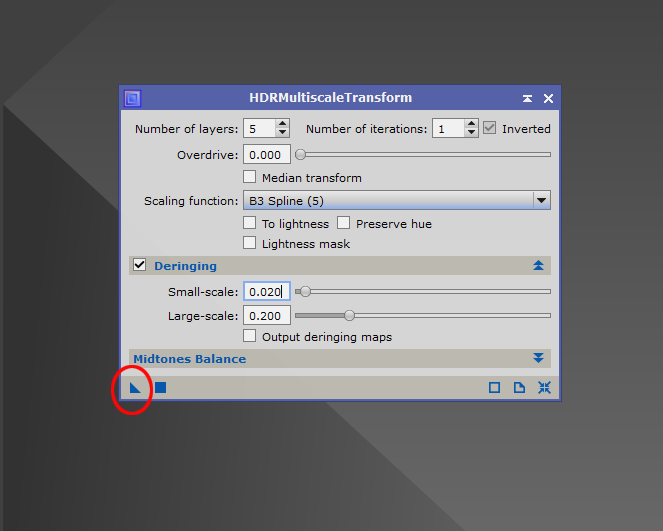
Quand vous relâchez le Clic, un icon apparaît dans le WORKFLOW qui correspond au process HDRMultiscaleTransform et avec tous les réglages effectués au moment ou vous l’avez fait glisser.
Maintenant à chaque fois que vous allez double cliquer dessus le process HDRMultiscaleTransform s’ouvrira avec tous les réglages prédéfinis.
Magie!!
Vous pouvez répéter cette opération avec autant de PROCESS que vous désirez et même plusieurs fois le même PROCESS avec différents réglages.
Cependant si vous faites attention le nom du PROCESS n’est pas très explicite « Process01« .
Et bien vous pouvez remplacer ce nom par ce que vous voulez (enfin presque, certains caractères et l’espace ne sont pas autorisés).
Pour ce faire il vous suffit de cliquer sur le petit « N » dans le coin en haut à droite et une petite fenêtre s’ouvre qui vous permettra de changer le nom du PROCESS.
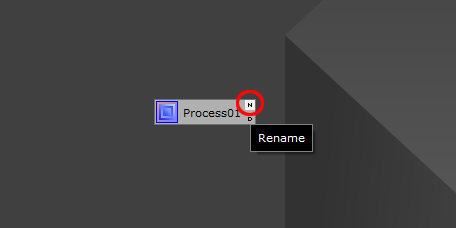
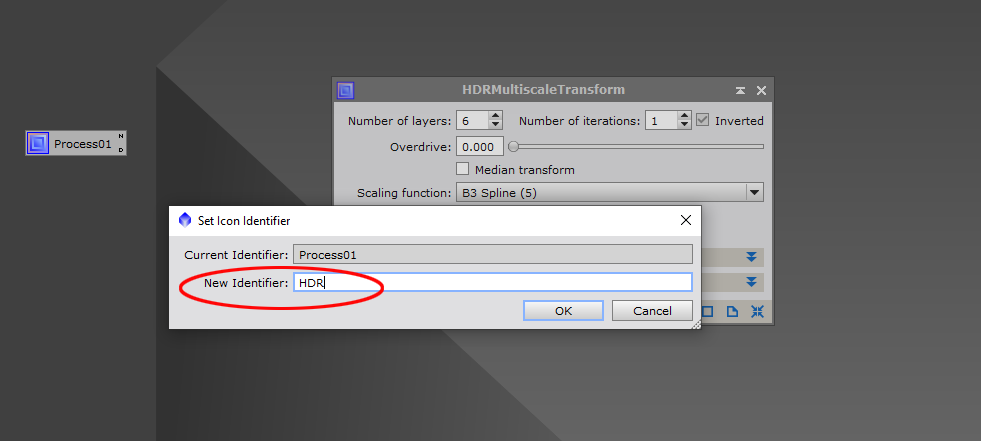
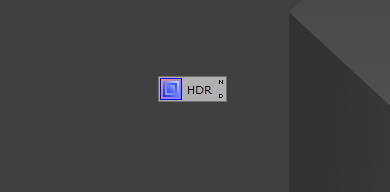
Une autre chose intéressante c’est que vous pouvez aussi mettre une description à votre nouveau PROCESS en cliquant cette fois-ci sur le petit « D« .
Une nouvelle fenêtre s’ouvre, cliquez ensuite sur la flèche blanche en Haut à droite de cette nouvelle fenêtre et remplissez votre description et le tour est joué votre PROCESS ICON est tout beau avec un nouveau nom et une description.
Pour ouvrir la description il suffira de re-cliquer sur le petit « D » qui est passé Rouge.
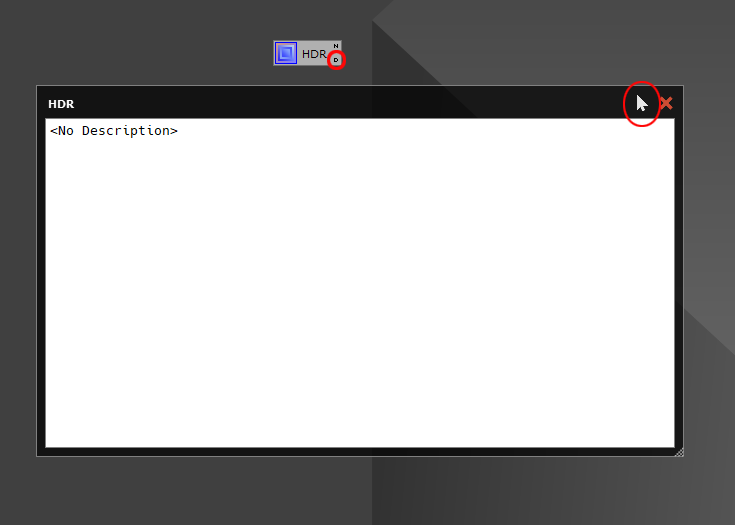
Vous pouvez maintenant organisez vos nouveaux PROCESS ICON juste en restant cliquer dessus et en les déplaçant ou vous voulez dans le WORKFLOW.
Une autre chose qui permet d’organiser un peu mieux vos Icon c’est les icons NOP qui ne servent à rien mais juste à ajouter des titres pour organiser ICONs en section.
Celui-ci ne peut être placé sur le WORKFLOW que par le « Process Explorer » sur la gauche en restant cliquer dessus et en le faisant glisser sur le WORKFLOW. Le principe ensuite est le même pour changer le nom et ajouter une description.
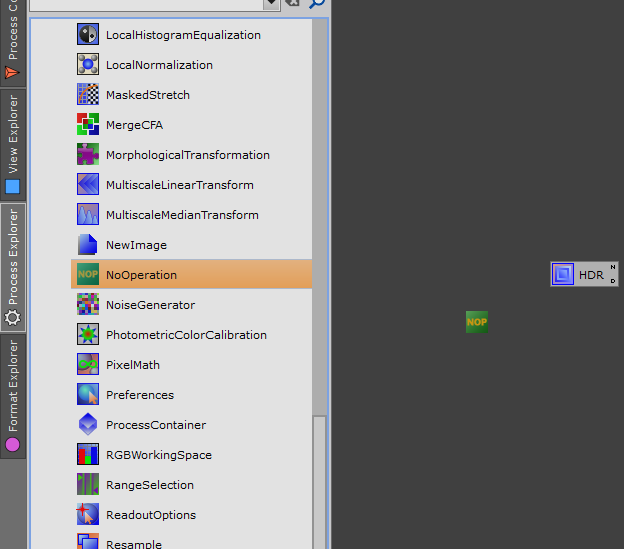
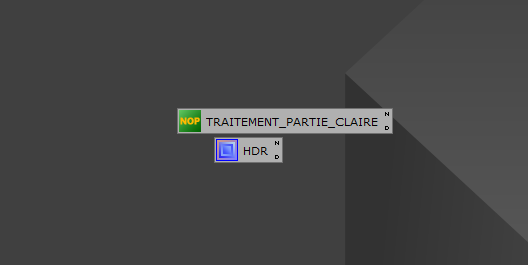
Ainsi Vous Allez pouvoir enregistrer tout un tas de processus qui vous permettra d’organiser votre travail sur vos images et ainsi gagner énormément de temps, dans le pré-traitement mais aussi dans le Traitement des images!!
Maintenant nous devons enregistrer tout notre travail de conception de PROCESS ICON.
Rien de plus simple il vous suffit de faire un CLIC DROIT sur le WORKFLOW (pas sur un ICON attention), dans le menu vous faites
PROCESS ICON-SAVE PROCESS ICON
Sélectionnez un répertoire de destination ainsi qu’un nom et enregistrez le.
Et pour le charger rien de plus simple, même procédure mais en cliquant sur
PROCESS ICON-LOAD PROCESS ICON.
et voilà!!
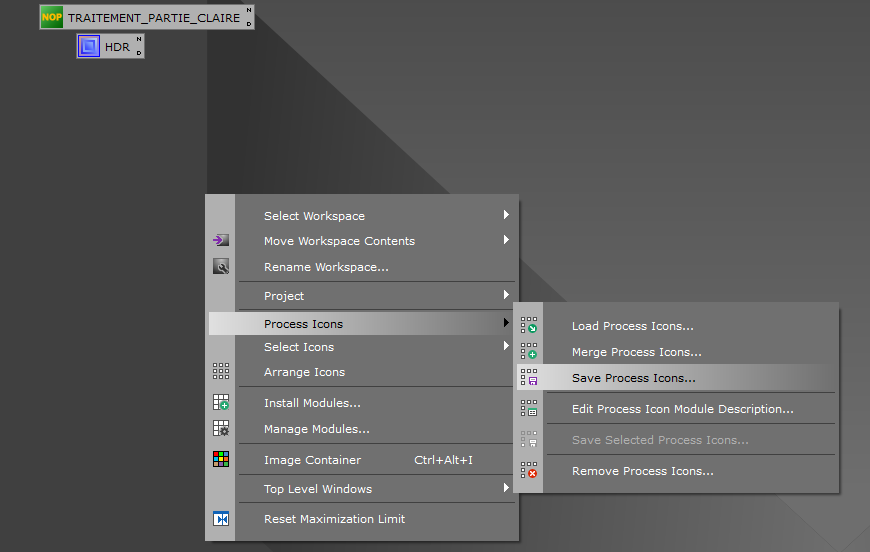
En ce qui me concerne j’utilise plusieurs PROCESS ICON, un pour le pré-Traitement, un pour le Traitement Classique (LRVB – APN), un pour le SHO et un pour la réalisation de mes différents MASK.
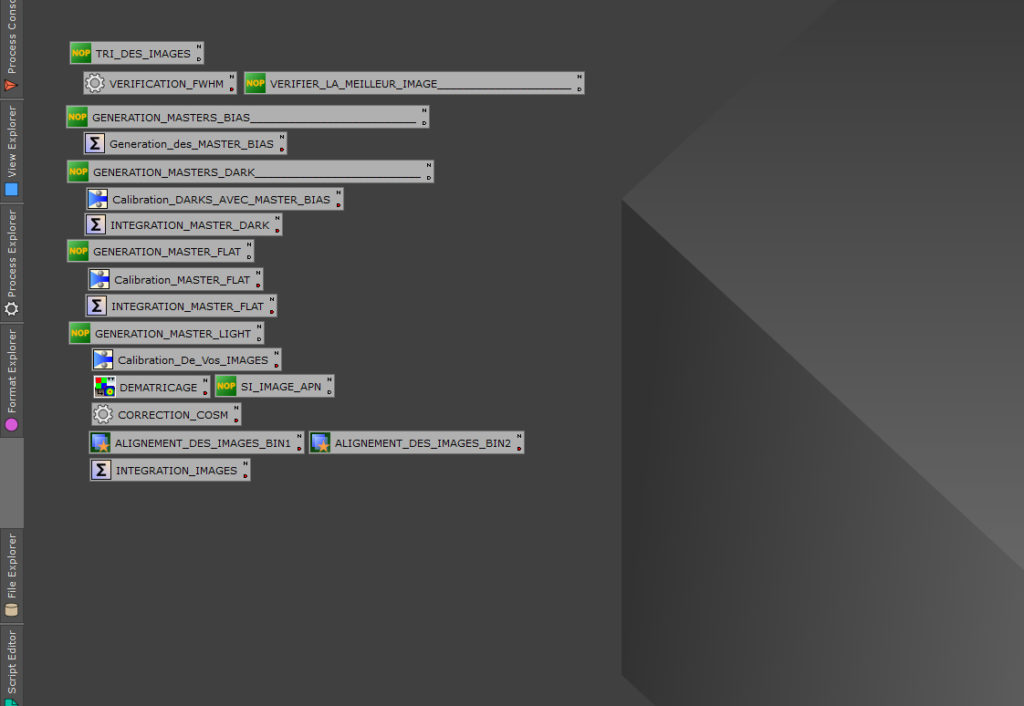
N’hésitez pas partager cette article car c’est quelque chose de très utile que beaucoup de monde ne connait pas forcément sur ce logiciel!
Bon Ciel

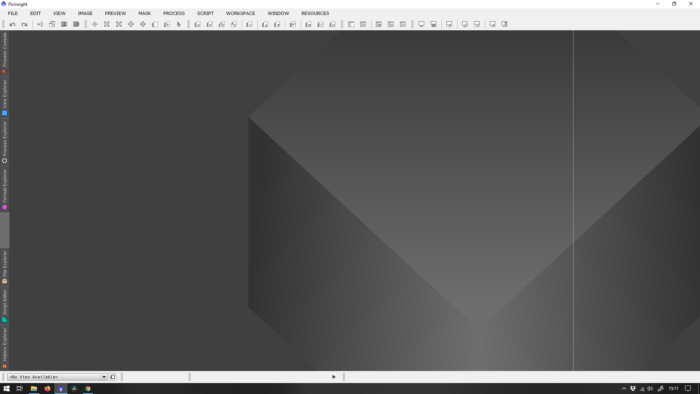
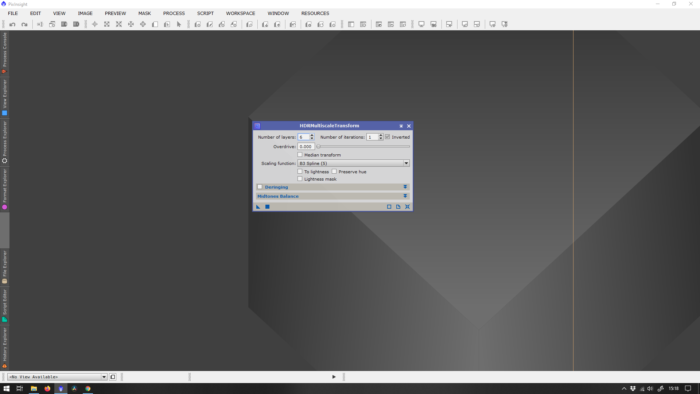
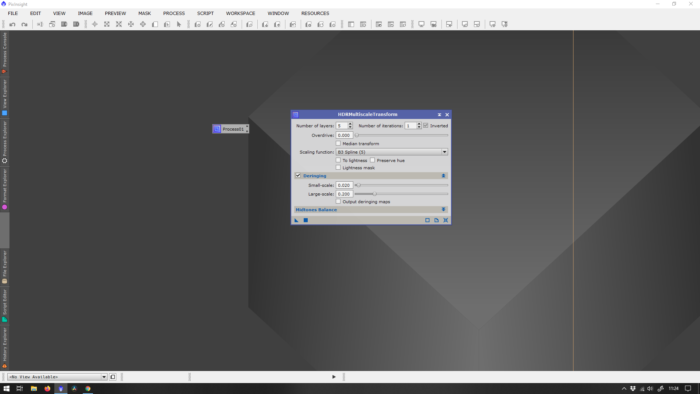


c’est quoi le bining ?? j’entent souvent parler de bin 1 et bin2 mas a quoi sa correspond concrètement
Sur les caméras astro et surtout les caméras de technologie CCD il y a la possibilité de faire ce qu’on appelle du binning, il s’agit de regrouper les pixels du capteur par 2×2 (bin 2 donc par 4 pixel) 3×3 etc…
avantage on multiplie la surface de ce « nouveau pixel » par autant et donc sa capacité à capter la lumière (car plus un pixel est gros, enfin photosite est gros, plus il est sensible) et donc on multiplie la sensibilité du capteur par 4 pour du bin 2.
En contrepartie l’image est 2x plus petite et donc moins de résolution mais pour les couches couleur pas besoin de résolution on chercher a capter un max de lumière rapidement pour se concentrer sur la couche de luminance.